Sidebar
Frequently Asked Questions - Referenzumgebung II
Hier finden Sie hilfreiche Informationen rund um die Ref2- Umgebung. Sollten Sie weitere Fragen haben, kontaktieren Sie uns
Das Service Portal bietet Ihnen die Möglichkeit, einen Service den Sie benötigen noch schneller zu erhalten. Sie konfigurieren Ihren Service individuell und erhalten anschließend eine kurze Bestätigung. Für die Nutzung des Service Portals wird ein entsprechndes Benutzerkonto benötigt.
Folgende Services bieten wir Ihnen auf dem Service Portal
Generelle Services
- Service Anfragen
- Meldungen von Störungen
Service Virtuelle Maschinen (VM)
- VM - Erstellen
- VM - Ändern:
- CPU und RAM einer bestehenden Virtuelle Maschine ändern
- ISO Image in einer VM einlegen
- VM - Löschen
- VM - Neustart
Service Virtuelles Netzwerk (VNet)
- VNet- Erstellen
- Subnetzwerk - Erstellen
- Routen - Erstellen
Service Workload Accounts (WLA)
- WLA - Erstellen
- WLA - Ändern
- Workload Admins können Benutzern Serverberechtigungen erteilen
Service Environment/ Workload (ENV)
- ENV - Erstellen
- Virtuelle Umgebung erstellen
- Beantragen von Zugriff auf E2 Test-/Demo -umgebung
1) Rufen die die Self-Service-Portal Seite der Referenzumgebung 2 auf: https://portal.ejuni.de
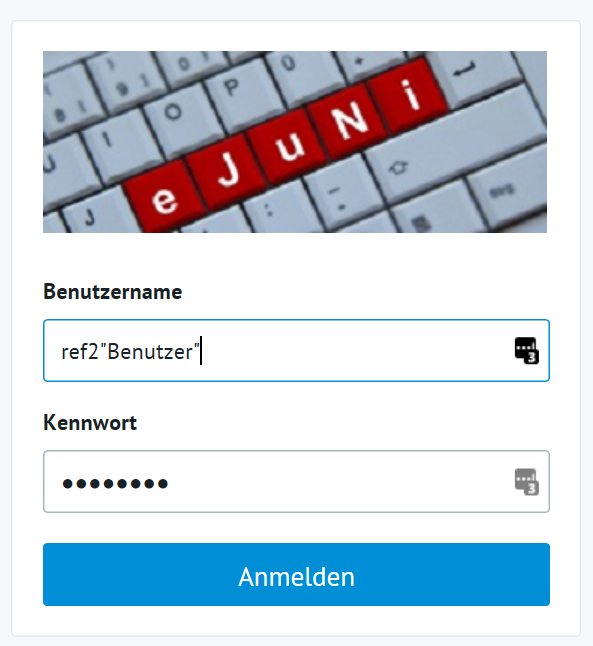
Benutzername: ref2MaxM (Beispiel: Max Mustermann )
Passwort: xxxx
2) Wählen Sie den Service Virtuelle Maschine erzeugen aus.
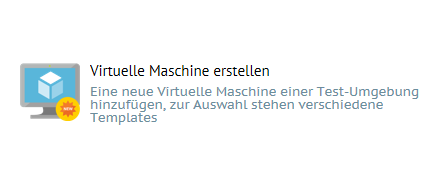
3) Nach dem Auswählen des Services erscheint eine Eingabemaske in dem alle relevanten Merkmale eingetragen
werden sollten:
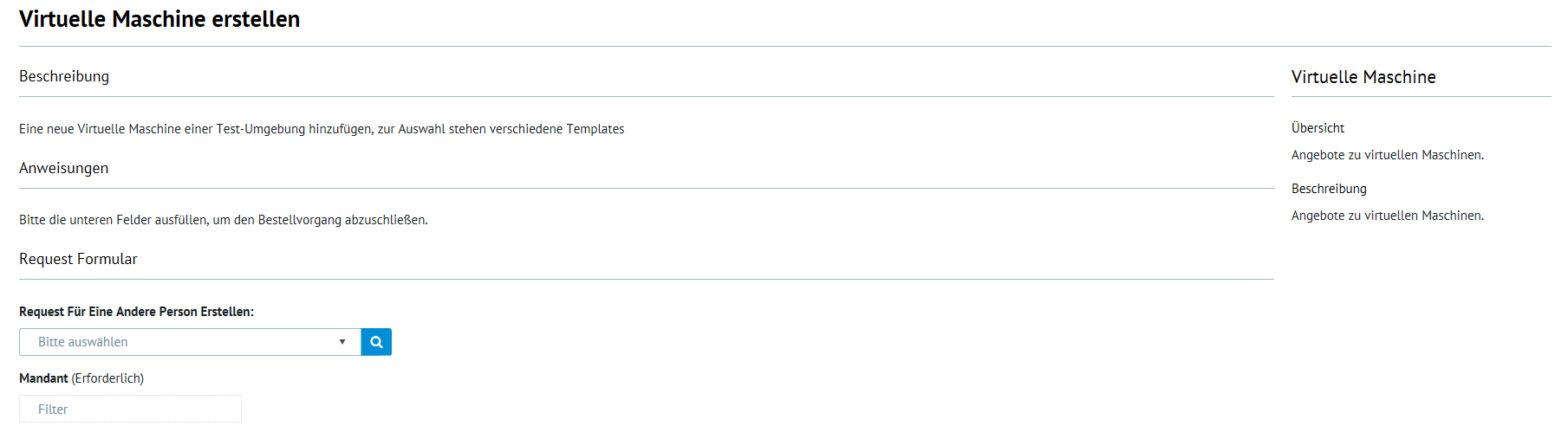
Im Kopfteil des Formulars wird kurz beschrieben, was der Service beinhaltet und eine kurze Anweisung zum Bearbeiten des Formulars.
4) Im nachfolgenden Teil des Formulars werden nun folgende Punkte abgefragt:
· Workload Auswählen (In welcher die VM angelegt werden soll)*
· Tier/ Schicht des Workloads auswählen*
· VM Vorlage*
· VM Größe*
· VM Beschreibung*
*Wert erforderlich
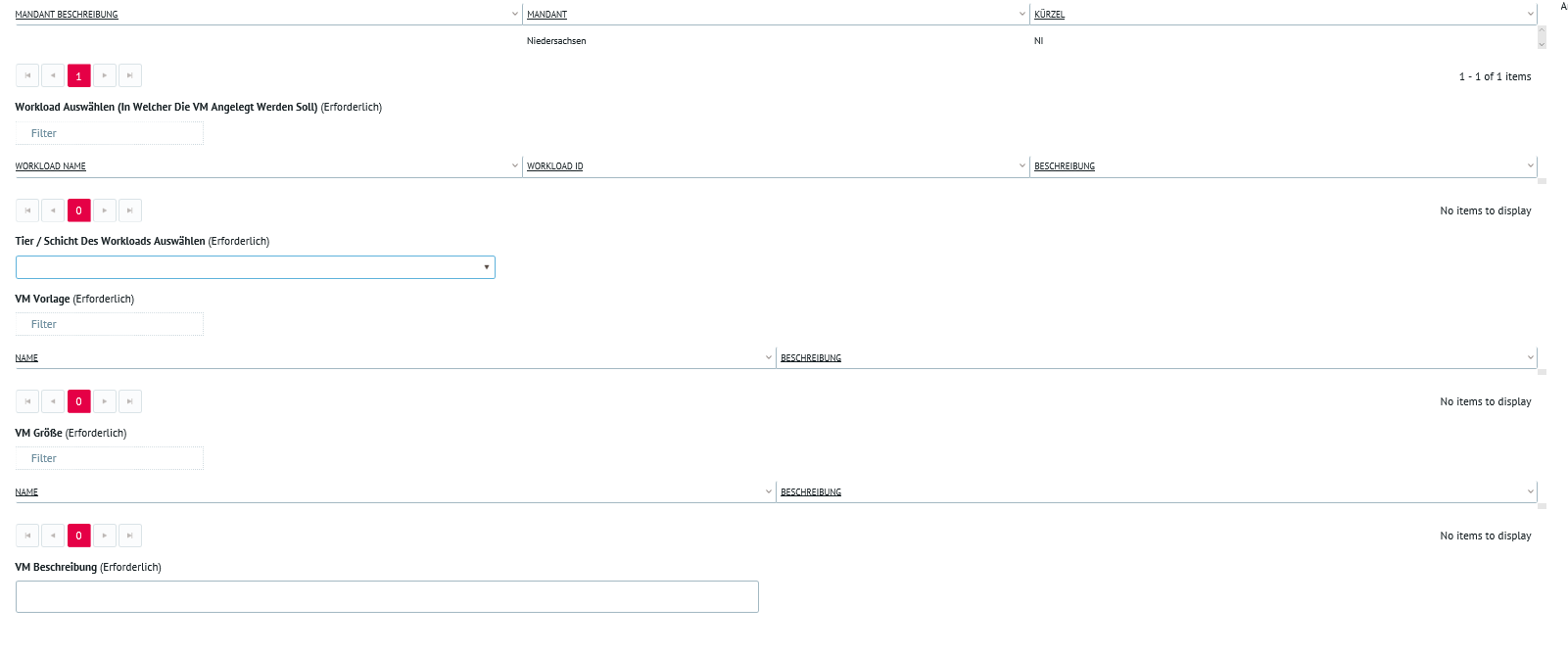
Im Hintergrund läuft nun ein automatisierter Prozess zur Erstellung einer Virtuellen Maschine ab.
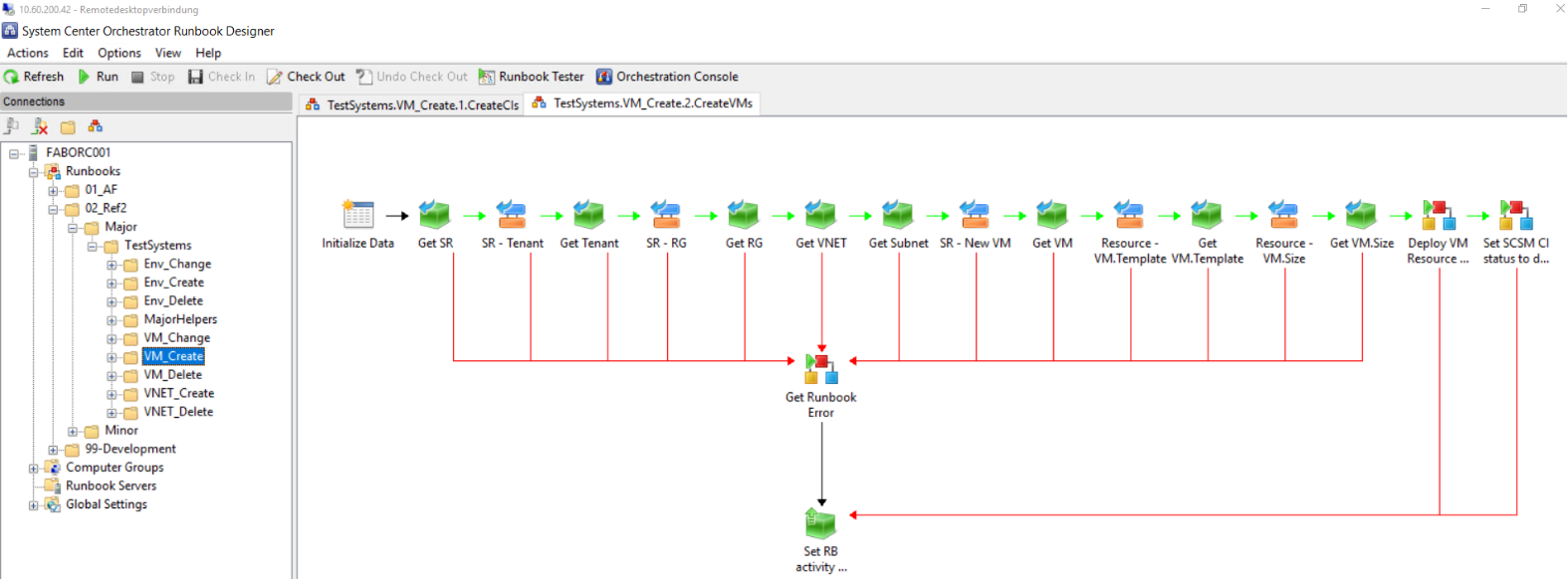
Nach Abschluss einer Bestellung erhalten Sie eine EMail mit der Bestätigung ihrer Bestellung und kurz darauf mit die Bestätigung der Durchführung. Alle Services im Portal stehen ihnen kostenfrei zur Verfügung.
Kurzanleitung Zugangsweg auf die einzelnen Maschinen
Bevor Sie die folgenden Schritte durchführen stellen Sie sicher, dass ihnen bereits Ihr Account mitgeteilt wurde. Nach Durchführung dieser Schritte können Sie auf die Umgebung zugreifen. Zum Erhalt der jeweiligen Nutzerdaten wenden Sie sich bitte an Ihren Teamleiter, dieser wird diese dann entsprechend erstellen bzw. bestellen.
1) Anmelden auf https://remote.ejuni.de
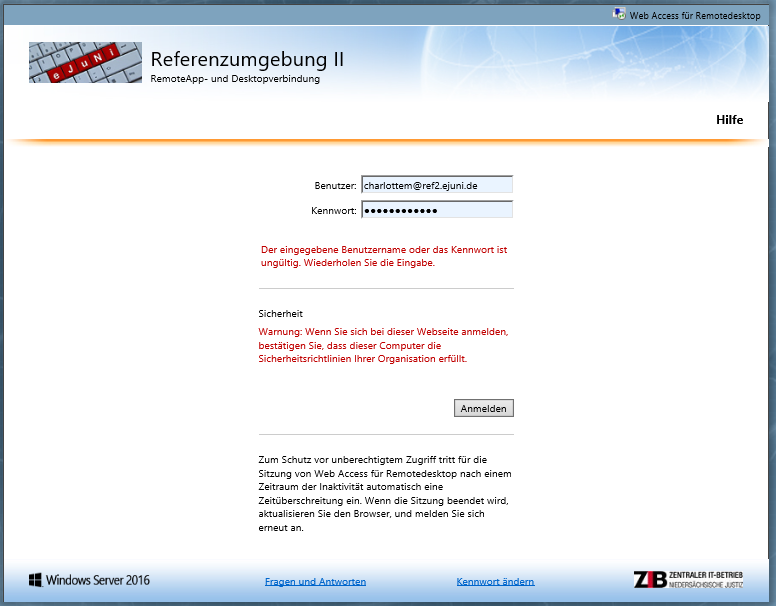
Der Benutzer wird in dem Format <Benutzername>@ref2.ejuni.de angegeben. Zusätzliche geben Sie hier das Passwort für ihren Account ein.
Beispielhaft bedeutet dies für den User Charlotte Muster:
Domäne: REF2
Benutzername: charlottem
Password: ********
Für den Login die Daten wie folgt eingegeben:
Benutzer: charlottem@ref2.ejuni.de
!!!
Achtung: Bitte denken Sie daran Ihr Passwort über „Kennwort aktualisieren“ bei der ersten Anmeldung zu erneuern!
2) Kennwort aktualisieren
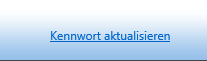
Geben Sie hierbei Ihren Benutzername ebenfalls in dem Format <Benutzername>@ref2.ejuni.de ein. In unserm Beispiel sieht dies folgendermaßen aus:
Name: Charlotte Muster
Username: charlottem@ref2.ejuni.de
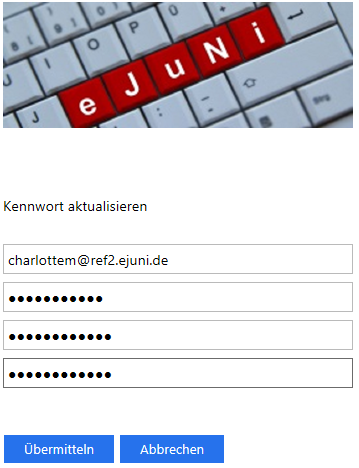
3) Berechtigung auf VM
Nun können Sie auf die Ressourcen zugreifen auf die Ihr Account berechtigt wurde.
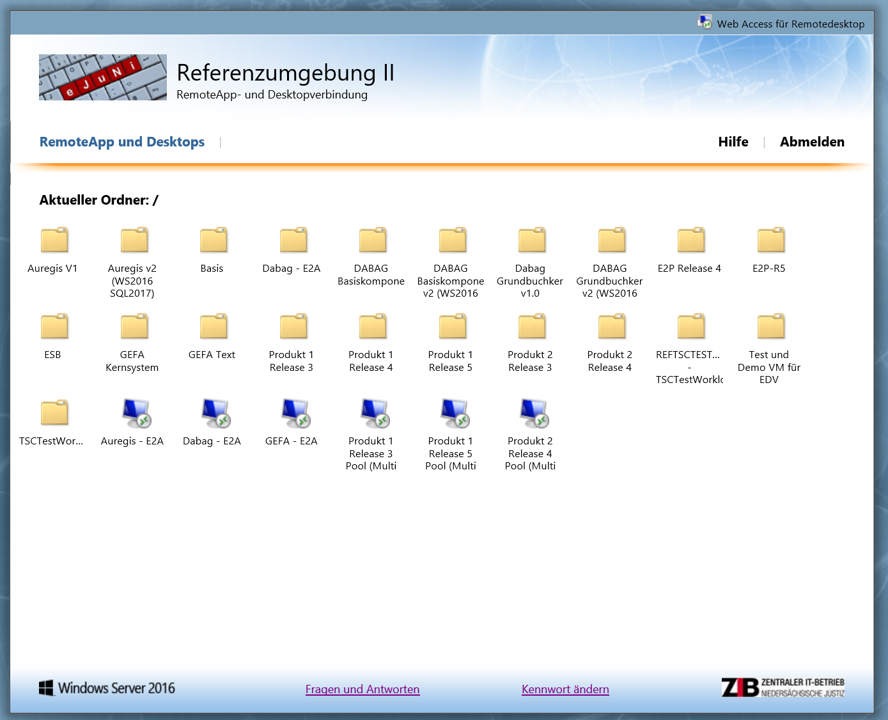
4) Auswahl einer beliebigengen VM
Nach einer Auswahl des entsprechenden Ordners, können Sie sich nun mit der gewünschten VM verbinden. (Beispiel: E2P Release 4 - > E2PDAT001)
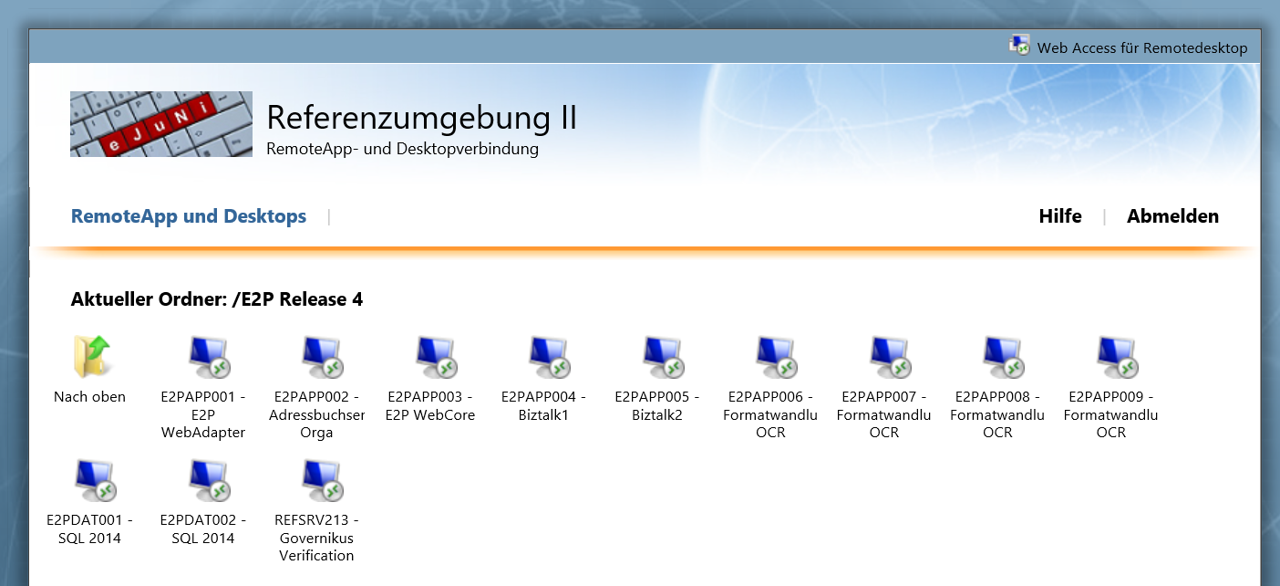
5) Öffnen einer beliebige VM
Sobald die entsprechende Maschine ausgewählt wurde sollte diese gespeichert werden. (Sie kann aber auch sofort geöffnet werden.)
Ladezeile zum speichern der VM/ Öffnen
![]()
Öffnen der VM ohne vorheriges abspeichern
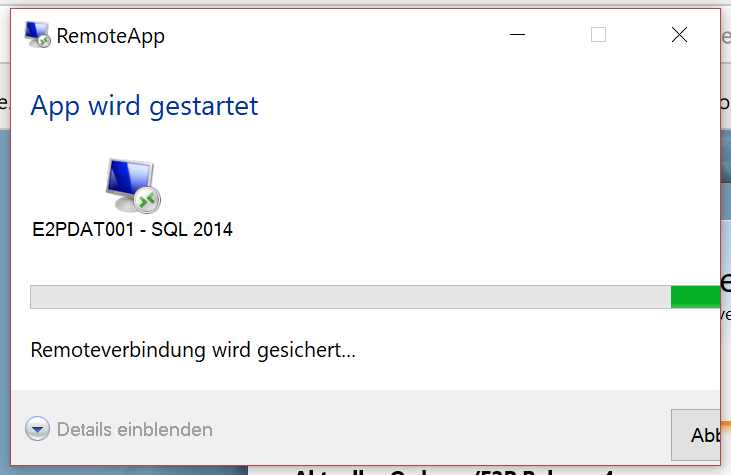
Nach dem Download erscheint die erforderliche Datei im Ordner „Download“ oder in dem Ordner den Sie zuvor (optional) ausgewählt haben und kann von da aus auch geöffnet werden.
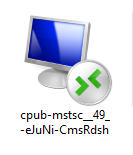
6) Anmelden auf beliebiger VM
Nachdem die VM (.rdp Datei) geöffnet wurde, müssen Sie nun Ihr Kennwort erneut eingegeben. Wobei der Username automatisch übernommen wird, Sie müssen nur noch Ihr Passwort erneut bestätigen.
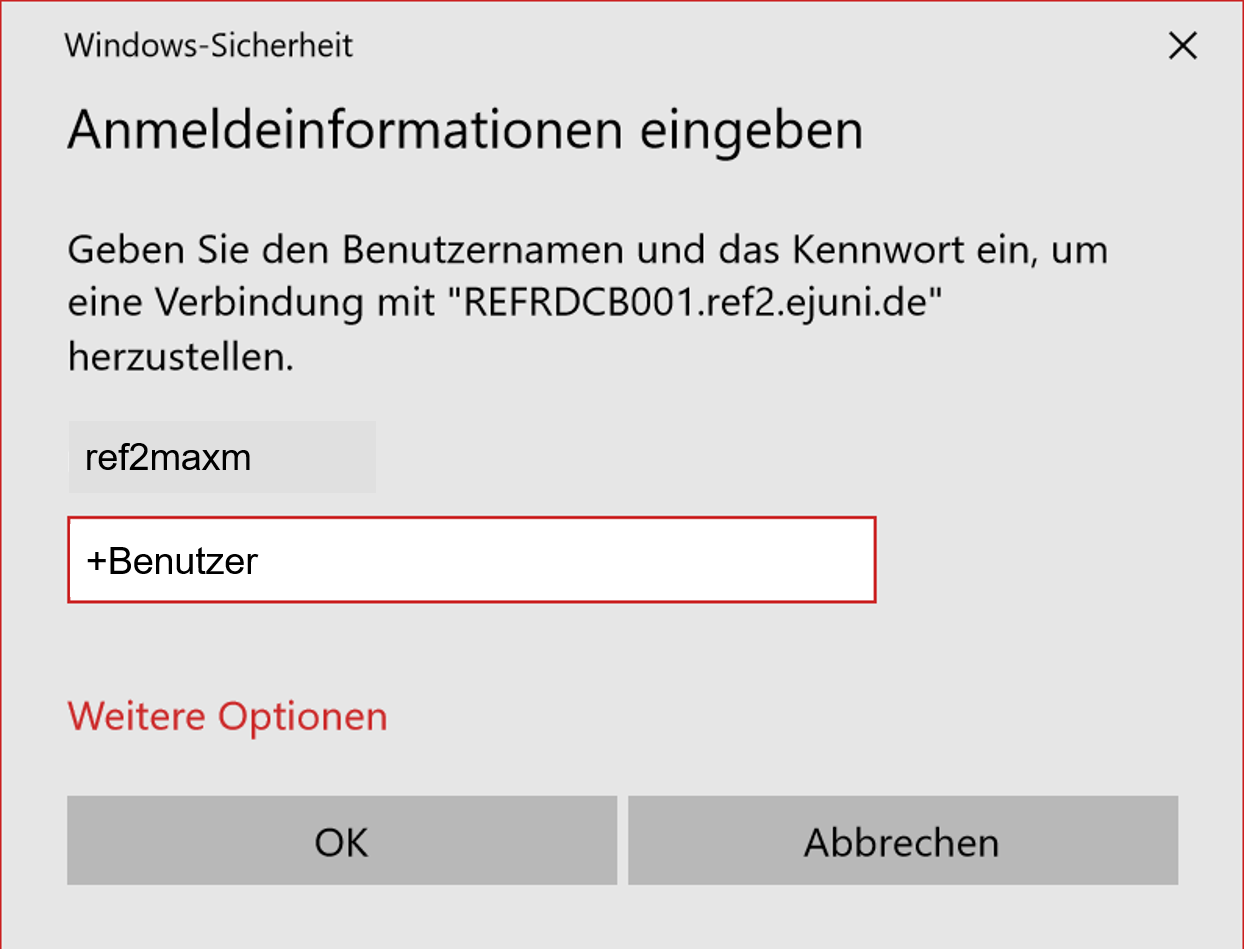
7) Ansicht einer geöffneten beliebigen VM
Im letzten Schritt öffnet sich die Remotedesktop Session und Sie können nun auf der Maschine arbeiten. ![]()
Der Zugriff erfolgt über das Internet, über einen Internetbrowser. Zusätzlich wird ein Remote Desktop Client benötigt. Der Zugriff ist Geräte- und Betriebssystemunabhängig, kann somit auch über ein Ipad erfolgen.
Notiz: Für einen direkten Zugriff (Software Installationen) kann ein VPN Zugang eingerichtet werden. Probleme mit der Firewall sollte es nicht geben.
Ein abgelaufenes Kennwort kann hier geändert werden: Kennwort ändern
Der Benutzername ist in folgender Form anzugeben:
ref2\maxm (Benutzer: Max Mustermann)
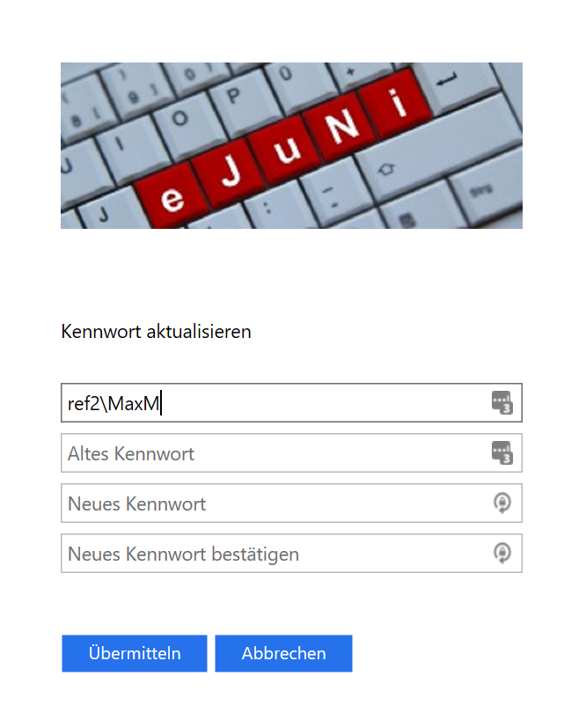
Achtung: Sie müssen 24h warten bevor Sie ihr Passwort zurücksetzten können!
(Nutzen Sie solange das Passwort, welches Sie von uns Initial erhalten haben.)
Kennwortrichtlinien:
- Passwortlänge mind. 10 Zeichen
- Großbuchstaben europäische Sprachen (A-Z, mit diakritischen Zeichen, Griechisch und Kyrillisch Zeichen)
- Kleinbuchstaben europäische Sprachen (a bis Z, scharfe-s, mit diakritischen Zeichen, Griechisch und Kyrillisch Zeichen)
- Ziffern der Basis 10 (0-9)
- Nicht-alphanumerische Zeichen (Sonderzeichen): (~! @# $% ^ & * _-+= "| \ (){}\ []:;" " <>, .? /) Währung Symbole, z. B. die Euro oder britische besser werden als Sonderzeichen für diese richtlinieneinstellung nicht gezählt.
- Alle Unicode-Zeichen, die als einem Buchstaben kategorisiert ist aber nicht groß- oder Kleinbuchstaben. Dazu gehören Unicode-Zeichen aus ostasiatischen Sprachen.
Das geänderte Kennwort muss den Komplexitätsrichtlinien entsprechen. Detaillierte Informationen zu den Richtlinen finden Sie hier.
Das Zurücksetzen vergessenes oder verlegtes Kennwort können Sie unter versand einer Email an support@ejuni.de unter Angabe ihres Benutzernamen beantragen.
Wie folgt können Sie die Mail gestalten:

Nach der Bearbeitung Ihrer Anfrage bekommen Sie eine E-Mail mit dem neuen Kennwort zugesand.
Username + Passwort
Die Anfrage nach neuen Accounts hat über bekannte Sponsoren zu erfolgen.
- Vorname
- Nachname
- Organisationsbezeichnung wie Behörde mit Bundesland oder Firma
- Dienstliche E-Mail Adresse
- Dienstliche Telefonnummer
- Zugehöriges Projekt wie dabag / AuRegis / e²-Verbund
- Anwenderrolle wie Tester oder Administrator einer bestimmten Umgebung
Die Berechtigungen (Sichtbarkeit Client- und Serversysteme) eines Zugriffs ergeben sich aus den Anwenderrollen.